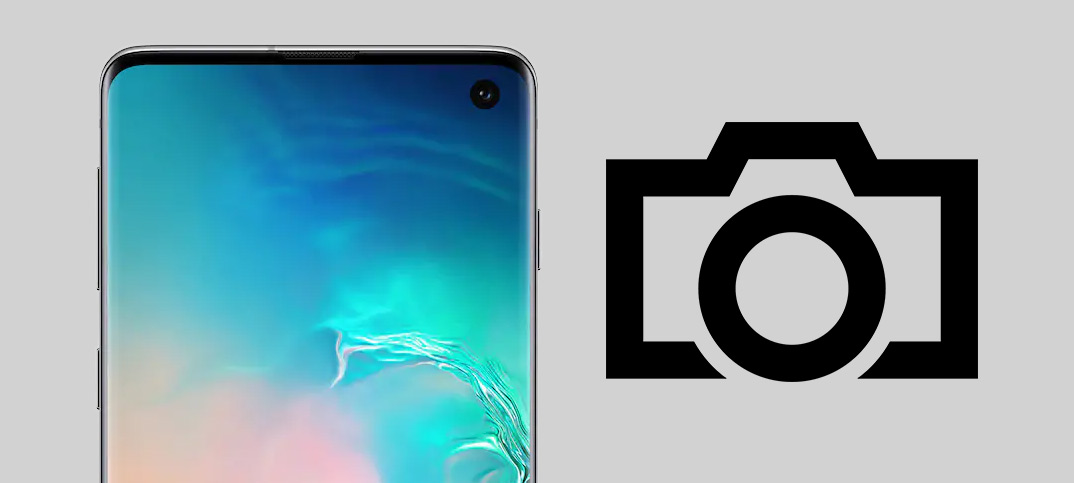Vous voulez enregistrer une photo de quelque chose d’intéressant scintillant par sur votre Galaxy S10, S10 Plus ou S10e ? Aussi simple que vous faites une capture d’écran de exactement ce qui apparaît sur l’écran !
Qu’ il s’agisse de prendre une copie photo sur un numéro de réservation, de sauvegarder une confirmation de paiement ou simplement d’enregistrer rapidement quelque chose de amusant qui se déplace sur Internet, la fonctionnalité pour prendre une capture d’écran est facile à connaître.
De la plupart des fabricants ayant auparavant leurs propres façons de prendre une photo de l’écran, de nos jours, il a commencé à devenir un peu plus de consensus sur la façon dont une capture d’écran est effectivement prise, au moins sur les téléphones Android. Nous allons ici passer par la façon de prendre une capture d’écran avec votre Samsung Galaxy S10. L’approche est la même même sur le Galaxy S10 Plus et Galaxy S10e.
Prenez une capture d’écran sur Samsung Galaxy S10 (à l’aide d’une combinaison de boutons)
1. Commencez par naviguer jusqu’à ce que vous voulez prendre une photo. appuyez sur puis enfoncez le bouton d’alimentation et le bouton de réduction du volume de votre téléphone en même temps.
****0
2. Lorsque vous effectuez cette opération, l’écran est légèrement zoomé pour indiquer qu’une image a été capturée par la surface de l’écran. L’image réelle est automatiquement enregistrée dans la Galerie du téléphone.
3. Chaque capture d’écran prise affiche également un petit menu contextuel dans le bord inférieur de l’écran. Ici, vous avez une option directe, par exemple, pour recadrer et apporter d’autres modifications à l’image sans avoir à la rechercher dans la Galerie.
Faites une capture d’écran sur Samsung Galaxy S10 (à l’aide de la fonction Palm Swipe)
Vous pouvez également utiliser la fonctionnalité intégrée appelée Palm Swipe ou Drag the Palm for Screenshot (comme la fonctionnalité est appelée en suédois) pour faire une capture d’écran.
1. Commencez par vous assurer que la fonctionnalité de balayage Palm est activée. Pour ce faire, accédez à Paramètres > Fonctionnalités avancées. Assurez-vous que le curseur à l’emplacement Faites glisser la paume pour capture d’écran est réglée sur On.
****1
2. Maintenant, accédez à ce que vous voulez prendre une photo, puis faites glisser une main courte et bonne sur l’écran de droite à gauche. Vous n’avez pas besoin de toucher l’écran, mais il suffit pour votre main de glisser devant lui.
****2
3. L’ écran effectue ensuite un zoom avant, comme si vous utilisiez les boutons pour effectuer une capture d’écran, pour indiquer qu’une image de l’écran a été enregistrée. La photo que vous pouvez trouver dans la Galerie du téléphone.
Ne faites-vous pas fonctionner ou avez d’autres réflexions autour des captures d’écran, des écrans d’impression et des captures d’écran (oui, les trois sont à peu près la même chose) ? Demandez dans les commentaires et nous allons essayer helpatill !